Powerpoint fonts: Keep them compatible
Microsoft Powerpoint works great until it doesn't. A common problem I'm hearing about is font substitution.
Pros know that it is a bad idea to mix fonts. Ideally, you stick to the same font throughout your flyer, poster, powerpoint file or whatever you are producing. You can bold, highlight, italicize the same font for emphasis as needed, but it is still same font. The common fonts between computers are usually Arial, Times New Roman, Tahoma, and Verdana. When there are substitutions of these basic fonts, they are hardly detected. That's a good thing.
Powerpoint doesn’t embed fonts by default, which means that you may have a font on your computer that someone else does not. When they open your Powerpoint presentation it will look very different from what you created, because when Windows can not find the font you specified it will substitute another font, with results that can be unsettling. Switching between Mac and PC can result in small empty boxes instead of letters and that's even worse. Your letter font was probably substituted for a symbol font. So it is best to stick with the common fonts.
The second way to avoid the problem is to tell PowerPoint to embed your fonts. This means that the fonts you use will travel with your presentation, and should eliminate the missing font problem.
Font Embedding
These steps guarantee you will have the fonts you want when you move your file to any other PC, and you won't need to load custom fonts onto the presentation machine when you arrive at your speaking destination.
Note that font embedding will increase your file's size. To keep the file size a bit smaller, you can embed only the characters that are used in your presentation (rather than a full font set); or, you can embed all font characters, which can result in a much larger file. Unless you are sure you or others won't make any changes to the file, embedding all characters is recommended.
To embed fonts in your PowerPoint 2010 or 2007 presentation:
1. Install on your computer any custom fonts that you want to use. You can't embed fonts into your presentation unless the fonts have already been installed.
2. Open the PowerPoint presentation.
3. Do one of the following:
- In PowerPoint 2010, click the File tab, and then click Options in the left pane.
- In PowerPoint 2007, click the Office button in the upper left corner, and then click PowerPoint Options.
4. In the PowerPoint Options dialog box, in the left pane, click Save.
5. Under Preserve fidelity when sharing this presentation, select the Embed fonts in the file check box.
6. We recommend also selecting the second option, Embed all characters (best for editing by other people).
7. Click OK.
To turn off embedding, follow the same steps above, but deselect the Embed fonts in the file check box in step 5.
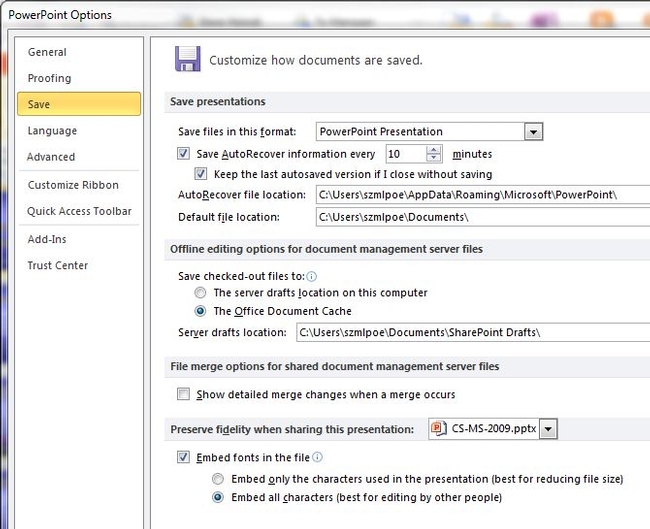
If you have questions about this, remember the Help in your version of Powerpoint will let you search for "embed fonts."