Dec 10, 2010

1.a hiding place, esp. one in the ground, for ammunition, food, treasures, etc.: She hid her jewelry in a little cache in the cellar.
Ok, great! But what does this mean in terms of our computers? Let me start by saying that computers don't have basements, ammunition, food, treasures, and computers don't wear jewelery (well most computers don't wear jewelery, but they may cost more than jewelery). And Cache does NOT effect your bank account or wallet!
Caching is used to make things work faster. Every time you visit a website, your web browser saves all the information that was downloaded. When you return to the site that data does not have to be downloaded again. If you have a slow connection this can greatly speed up visiting your favorite sites.
A good analogy to this is a storage area for all your seasonal decorations at home. Certain times of the year you may bring out different decorations, and instead of buying new ones each season you store them out of the way when not in use. Caching for your computer works very similar to this.
There are times where you may be asked to clear your Cache. You may be asking, Why do I need to clear it if it helps me? While Cache can be a great help there are times where it causes problems. Sometimes Cache is like that old garden Gnome that you thought you threw away last year and it keeps popping it's ugly head back up in your storage closet. This is the most common problem with Cache. This usually shows up as a website not updating properly. Changes may be made to a site and for some reason you don't see the changes, only part of the changes, or the new and old are jumbled together in some weird way. Sometimes the cache becomes corrupted or the computer mixes the old and new websites incorrectly. I've even seen this lead to web pages that are unusable. While this doesn't happen often it still does happen. When this does happen it's time to clear out the storage closet (cache) completely.
Like cleaning an old storage closet; clearing your cache may not be so easy as it seems. The first hurdle in clearing your cache is knowing how to do it for your particular browser. Almost all browsers are different and use different menu's. Even different versions of the same browser can be different! Luckily, there are a few general guidelines that can be followed for all browsers. Let's talk about these guidelines before getting specific with the different browsers.
If you spent some time looking into how to properly clear the cache on a web browser you would find out something astonishing. When you tell the browser to clear the cache, all the cache is not cleared!!! After spending some time figuring out how to clear ALL the cache; I found that the browser needs to be closed and opened again. Sometimes a couple times before all the cache is cleared. Here's some foolproof steps to follow when you need to clear your cache.
Steps to Delete ALL Cache
- Close ALL browsers on your computer.
- Open a browser and clear the cache.
- Close the browser.
- Open a browser and clear the cache a second time.
- Close the browser.
These steps should be performed for each browser you use, as different browsers have different areas to store cache.
In Windows computers you may also clear the cache from the "Control Panel". If you do this make sure all browsers are closed first. A browser tends to maintain cache for pages that are currently open. And still may not clear the cache till the browser is closed.
Now that you know the general guidelines lets look at how to clear cache in specific browsers.
Let's start with the most popular browser on the market...
In FireFox (version 3.6.12):
Click on "Tools" then "Clear Recent History"...
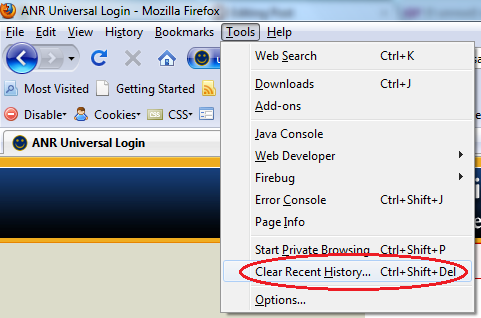
A window named "Clear Recent History" will pop-up. Select "Everything" from the "Time range to clear". All that is needed to be cleared is "cache" and "cookies". The finish by clicking on "Clear Now".
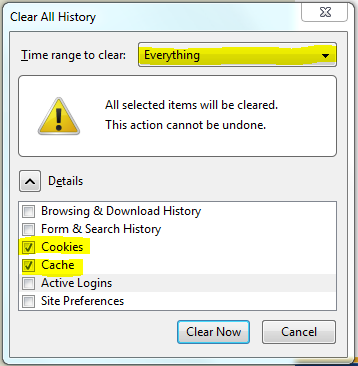
Now for the best browser (in my humble opinion)...
In Chrome:
Select the "Wrench" then "Options"...
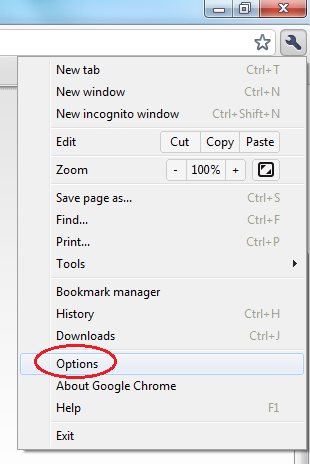
From the Chrome Options menu select the tab "Under the Hood" then "Clear Browsing Data". Then select "Empty the Cache", "Delete cookies and other site data", and select "everything" from the dropdown. Then click on "Clear browsing data".
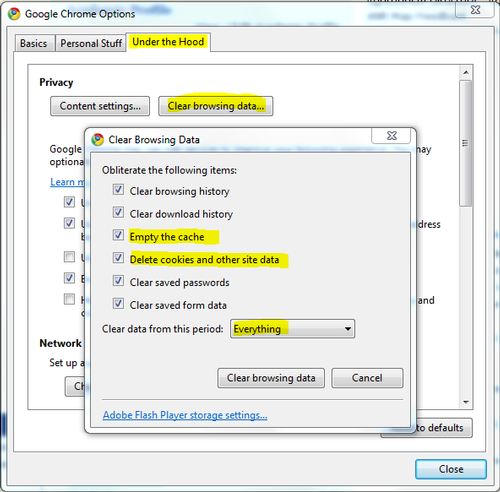
Without Apple's browser this would just be incomplete...
In Safari:
Select the gear icon in the top right corner. Then select "Reset Safari".
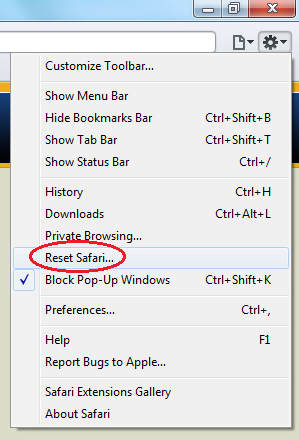
From the reset window deselect all except "Empty Cache" and "Remove all cookies". Some others may remain selected. This is ok. Finish by clicking "Reset"
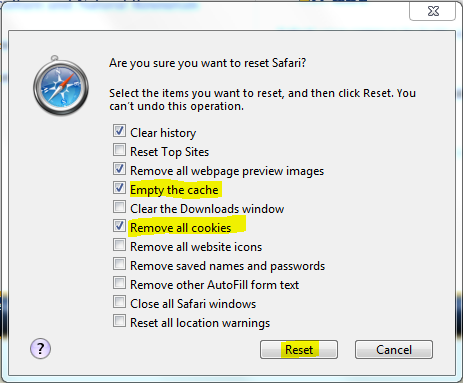
And finally the most common browser...
Internet Explorer:
Microsoft has recently changed their menus for the new version of Internet Explorer. So for the new version select the gear icon then "Internet Options". For older versions select "Tools" then "Internet Options".
Once in Internet Options; select the "General" tab and under "Browsing History" select "Delete". This will open the "Delete Bowsing History" window. Make sure "Temporary Internet Files" and "Cookies" are checked the click on "Delete".
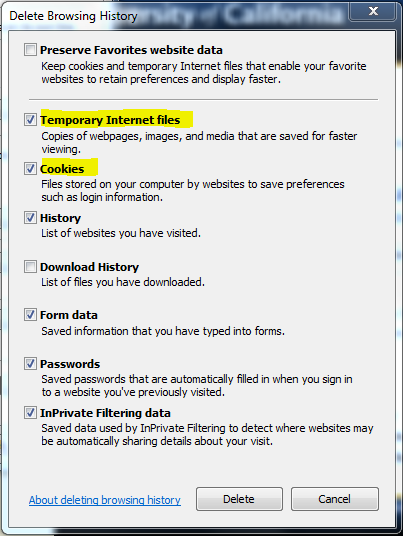
This wraps up the most common browsers. Other browsers may have different ways to delete the cache.
Lastly, don't forget the general steps above for deleting all of a browsers cache. Closing the browser is very important in this as browsers may not delete the cache until you close the browser!
Hopefully, from now on caching problems are a thing of the past!