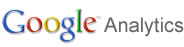
So how can you add Google Analytics to your Blog? let me explain how in several easy steps...
-
Create an account with Google Analytics
-
Add your Blog to Google Analytics
-
Put your Tracking Code into the Blog settings.
-
Start receiving data!
In more depth here's how you do each step.
Creating an account with Google Analytics
Go to: http://www.google.com/analytics/
Then click on the link: Sign Up Now
When creating your account you may use your current e-mail address. even better would be to use the same e-mail address use use for the ANR Blogs.
Add your Blog to Google Analytics
Once you've created an account and logged in. You will see a section in the middle of the screen like this...
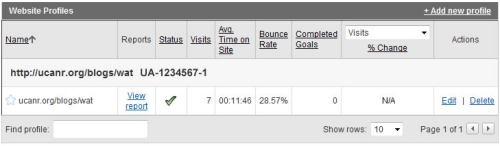
To Add your Blog click the "+Add new profile" link on the top-right corner of the site list box.
On this page you need to enter the site Timezone, URL, and Website Profile Type.
The Website Profile Type should be "Add a Profile for a new domain".
The URL is the web address to your blog's home page. If you don't know this, in a new window go to your blog's home page and copy the URL from the address bar. Back on the Google Analytics form, paste the URL in the form next to the "http://". (The "index.cfm" part at the end is not needed.)
URL example for the Web Action Team Blog...
Url: "http://ucanr.org/blogs/wat"
Select your Time zone and Country, then click finish. On the next screen copy the tracking code from the page. The tracking code will be a random set of numbers that looks similar to: UA-1234567-1
Put your Tracking Code into the Blog settings
Google uses your Tracking code to track the data that belongs to your website. So we need to put this tracking code inside your Blog. Fortunately we've made this easy for you.
First get your tracking code. It is found in the site listing just after you login to Google Analytics (if you've defined a site profile), or just after defining a site profile the tracking code is displayed in a tan box with your website information. The tracking code is some random numbers and looks similar to this: UA-1234567-1
Once you have the tracking code, login to your Blog. Click on the "Administration" link, then click on "Edit Blog Information". At the bottom of this page you will see a place to enter your Google Analytics Code". Paste your code in the box and update the blog.
Congradulations! You are now completely setup for gathering statistics for your ANR Blog! All you need to do now is wait for the data to come rolling in.
It will take Google Analytics roughly 24 hours to start showing data, and unfortuantely Google does not have past data.
Using Google Analytics
Google Analytics is full of amazing features! I know very little about how to use Google Analytics much less to it's full potential. However there is alot of help on the Internet and on the Google Analytics website. For convenience here are a few links if you want to learn more about Google Analytics:
http://www.google.com/analytics/features.html
http://www.google.com/support/googleanalytics/?hl=en
http://groups.google.com/group/analytics-help
Attached is a default report that was e-mailed to me by Google Analytics for the Web Action Team Blog.
Attached Files: